목차
안녕하세요. 오늘은 갤럭시 S25에서 스크린샷을 찍는 다양한 방법을 소개해 드리겠습니다. 스마트폰을 사용하면서 우리는 자주 유용한 정보를 저장하거나 대화 내용을 캡쳐해야 할 때가 많습니다. 이때, 갤럭시 S25의 다양한 캡쳐 기능을 활용하면 더 쉽게 원하는 정보를 저장하고 관리할 수 있습니다. 기본적인 버튼 조합부터 손동작, 음성 명령까지, 갤럭시 S25의 캡쳐 방법을 완벽하게 정리해보았습니다. 이제부터 사용자의 편의에 맞는 방법을 선택해 더 똑똑한 스마트폰 활용을 시작해보세요.
갤럭시 S25는 다양한 촬영 옵션과 기능을 제공하여 사용자가 원하는 방식으로 스크린샷을 찍을 수 있게 도와줍니다. 기본적인 캡쳐 기능 외에도, 손날 스와이프와 같은 제스처 기능, 음성 명령, S펜을 활용한 정교한 캡쳐 기능까지 다양한 선택지가 있다는 점은 사용자에게 큰 장점이 됩니다. 오늘 소개할 내용들을 통해 갤럭시 S25의 캡쳐 기능을 마스터하시길 바랍니다.
1. 기본 버튼 조합으로 캡쳐하기

갤럭시 S25에서 가장 기본적이면서도 많이 사용되는 캡쳐 방법은 전원 버튼과 볼륨 하 버튼을 동시에 눌러서 캡쳐하는 것입니다. 이 방법은 특히 상황에 따라 빠르게 정보를 저장하고자 할 때 유용합니다. 두 버튼을 동시에 누르면 화면이 순간적으로 플래시처럼 번쩍이며 캡쳐가 완료됩니다.
- 버튼을 동시에 짧게 눌러야 하며, 이때 화면이 반짝이는 것을 확인합니다.
- 캡쳐된 이미지가 하단에 미리보기로 표시되어 바로 편집하거나 공유할 수 있는 옵션을 제공합니다.
하지만 이 방법은 두 손이 필요하다는 단점이 있어, 한 손으로 간편하게 캡쳐하고 싶을 때는 다른 방법을 알아야 합니다.
2. 손날 스와이프 기능으로 캡쳐하기

손날 스와이프 기능은 한 손으로도 쉽게 화면을 캡쳐할 수 있는 장점이 있습니다. 손날로 화면의 가장자리를 스치듯이 밀면 즉시 캡쳐가 가능하므로, 급한 상황에서도 빠르게 사용할 수 있습니다. 이 기능을 사용하기 위해서는 설정에서 활성화해야 합니다.
- 설정 > 유용한 기능 > 모션 및 제스처 > ‘손날로 캡쳐’ 옵션을 활성화합니다.
- 손바닥이 화면에 제대로 닿아야 하며, 이물질이나 젖은 손으로는 오작동할 수 있습니다.
손날 스와이프 기능을 활용하면 두 손 대신 한 손으로도 쉽게 캡쳐를 할 수 있어 매우 편리하게 사용할 수 있습니다.
3. 스마트 캡쳐 기능 활용법

스마트 캡쳐 기능은 캡쳐 후 나타나는 툴바에서 제공되는 다양한 옵션을 활용할 수 있는 기능입니다. 캡쳐가 완료된 직후 하단에 뜨는 툴바에서 '자르기', '글쓰기', '스크롤 캡쳐' 등의 아이콘을 통해 바로 편집이나 공유가 가능합니다.
- 캡쳐 직후 화면에서 필요한 부분만 자르거나, 텍스트를 삽입할 수 있습니다.
- 스마트 캡쳐는 정보 도구로 확장해주는 기능으로, 다양한 작업을 한 번에 처리할 수 있습니다.
스마트 캡쳐 기능을 통해 단순히 이미지를 저장하는 것에 그치지 않고, 보다 유용하게 정보를 관리할 수 있습니다.
4. 스크롤 캡쳐(롱스크린샷) 기능 사용하기
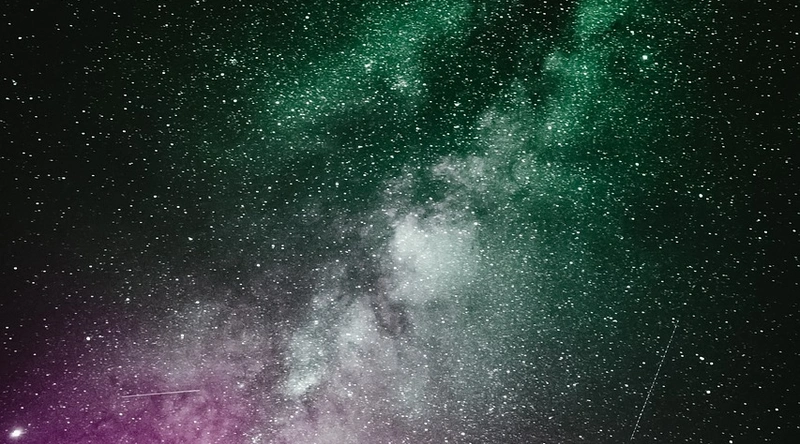
스크롤 캡쳐는 긴 웹페이지나 대화 내용을 한 번에 저장할 수 있는 기능입니다. 일반 캡쳐 후 하단 툴바에서 '스크롤 캡쳐'를 선택하면 자동으로 화면을 아래로 스크롤하면서 원하는 지점까지 저장할 수 있습니다.
- 특히 블로그 글, 쇼핑 목록, 뉴스 기사 등을 캡쳐할 때 유용합니다.
- 파일 크기와 해상도 관리에 주의해야 하며, 저장 위치를 설정할 수 있습니다.
이 기능은 여러 화면에 걸친 정보를 한 번에 담을 수 있어 매우 실용적이며, 필요한 정보를 손쉽게 기록할 수 있습니다.
5. 음성 명령과 S펜으로 캡쳐하기

갤럭시 S25에서는 빅스비나 구글 어시스턴트를 통해 음성 명령으로도 캡쳐할 수 있습니다. "하이 빅스비, 스크린샷 찍어줘" 또는 "오케이 구글, 화면 캡쳐해줘"와 같은 간단한 명령으로 캡쳐가 가능합니다.
- S펜이 지원되는 모델의 경우, S펜을 활용해 더 정교한 캡쳐가 가능합니다.
- S펜 꺼내기 후 스마트 셀렉트 기능을 사용하여 원하는 영역만 선택해 캡쳐할 수 있습니다.
이러한 기능들은 텍스트 추출 및 이미지 속 글자 복사까지 가능하게 하여, 매우 유용하게 사용할 수 있습니다.
6. 캡쳐 후 관리 방법

캡쳐한 이미지는 갤러리 앱에서 확인할 수 있으며, 필요에 따라 편집하거나 공유할 수 있습니다. 캡쳐된 이미지를 정리하고 관리하는 방법도 중요합니다. 필요한 이미지에 태그를 붙이거나 앨범에 분류하여 쉽게 찾을 수 있도록 하는 것도 좋은 방법입니다.
- 정기적으로 캡쳐한 이미지를 정리해 불필요한 파일을 삭제합니다.
- 중요한 정보는 별도의 앨범에 저장해 쉽게 접근할 수 있게 합니다.
이렇게 정리된 이미지들은 필요할 때 빠르게 찾아 사용할 수 있어 더욱 효율적입니다.
7. 캡쳐 시 발생할 수 있는 오류와 해결 방법

가끔 캡쳐 기능이 정상적으로 작동하지 않거나 이미지 품질이 좋지 않을 수 있습니다. 이런 경우에는 우선 소프트웨어 업데이트를 확인하고, 설정에서 관련 기능이 활성화되어 있는지 점검하는 것이 좋습니다. 기기가 오래된 경우, 재부팅 후 다시 시도해보는 것도 좋은 방법입니다.
- 소프트웨어 업데이트를 통해 캡쳐 기능을 개선할 수 있습니다.
- 재부팅 후 캡쳐 기능을 다시 사용해 보세요.
이러한 기본적인 점검을 통해 대부분의 문제를 쉽게 해결할 수 있습니다.
8. FAQ
갤럭시 S25의 캡쳐 방법에 대해 자주 묻는 질문들을 모아보았습니다.
| 질문 | 답변 |
|---|---|
| 스크롤 캡쳐는 어떻게 하나요? | 일반 캡쳐 후 하단 툴바에서 '스크롤 캡쳐'를 선택하세요. |
| 음성 명령으로 캡쳐는 어떻게 하나요? | "하이 빅스비, 스크린샷 찍어줘"라고 말하면 됩니다. |
오늘 소개해 드린 갤럭시 S25의 다양한 캡쳐 방법들을 활용하여 보다 똑똑한 스마트폰 사용을 경험해 보시기 바랍니다. 각각의 기능을 잘 활용한다면, 갤럭시 S25는 단순한 장비를 넘어 유용한 정보 저장 및 관리 도구로 자리 잡을 것입니다. 캡쳐 기능을 통해 여러분의 소중한 순간들을 좀 더 효과적으로 기록해보세요!